Project 패널로 영상들을 옮기자.
- File - Import(Ctrl + I)
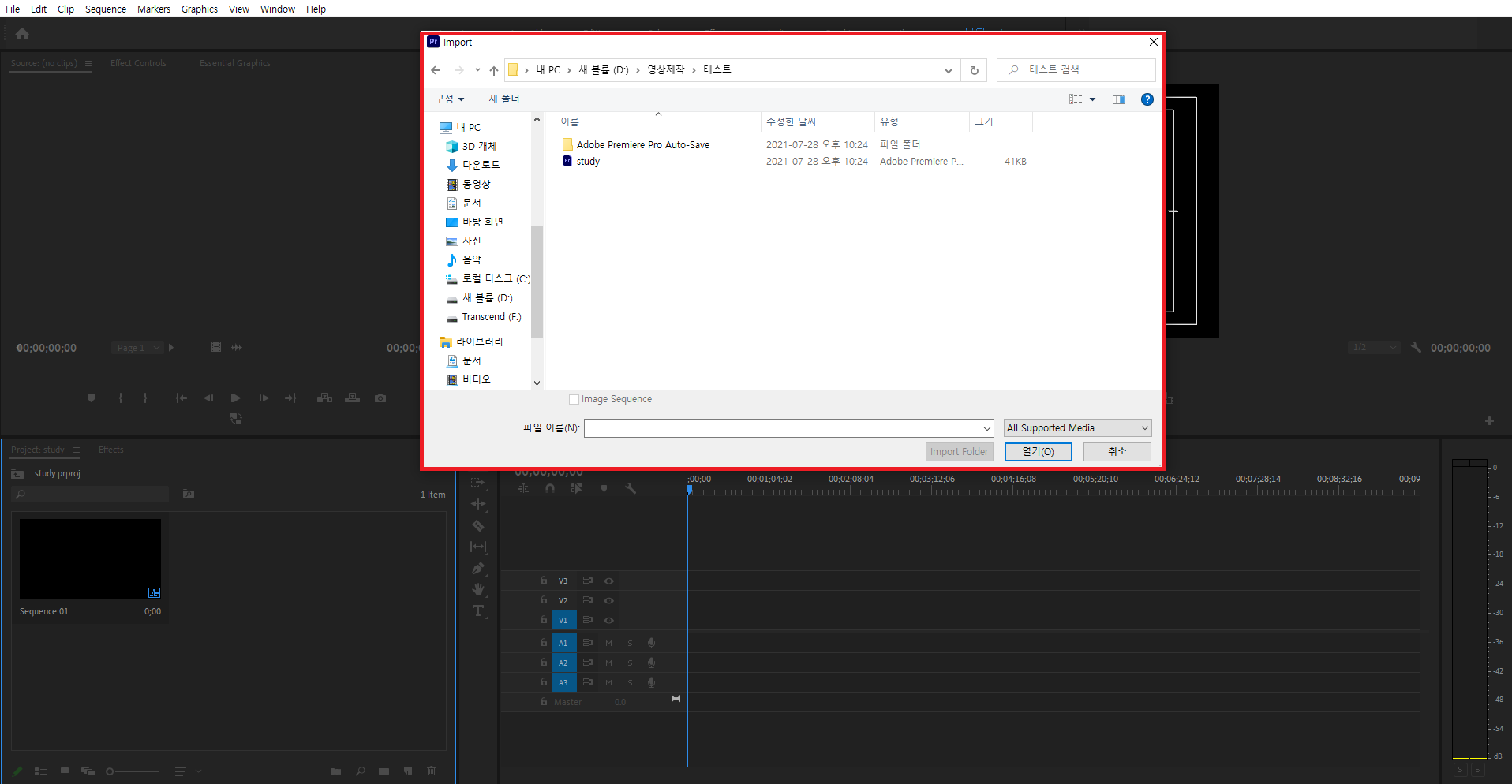
2. project 패널 빈공간 더블클릭
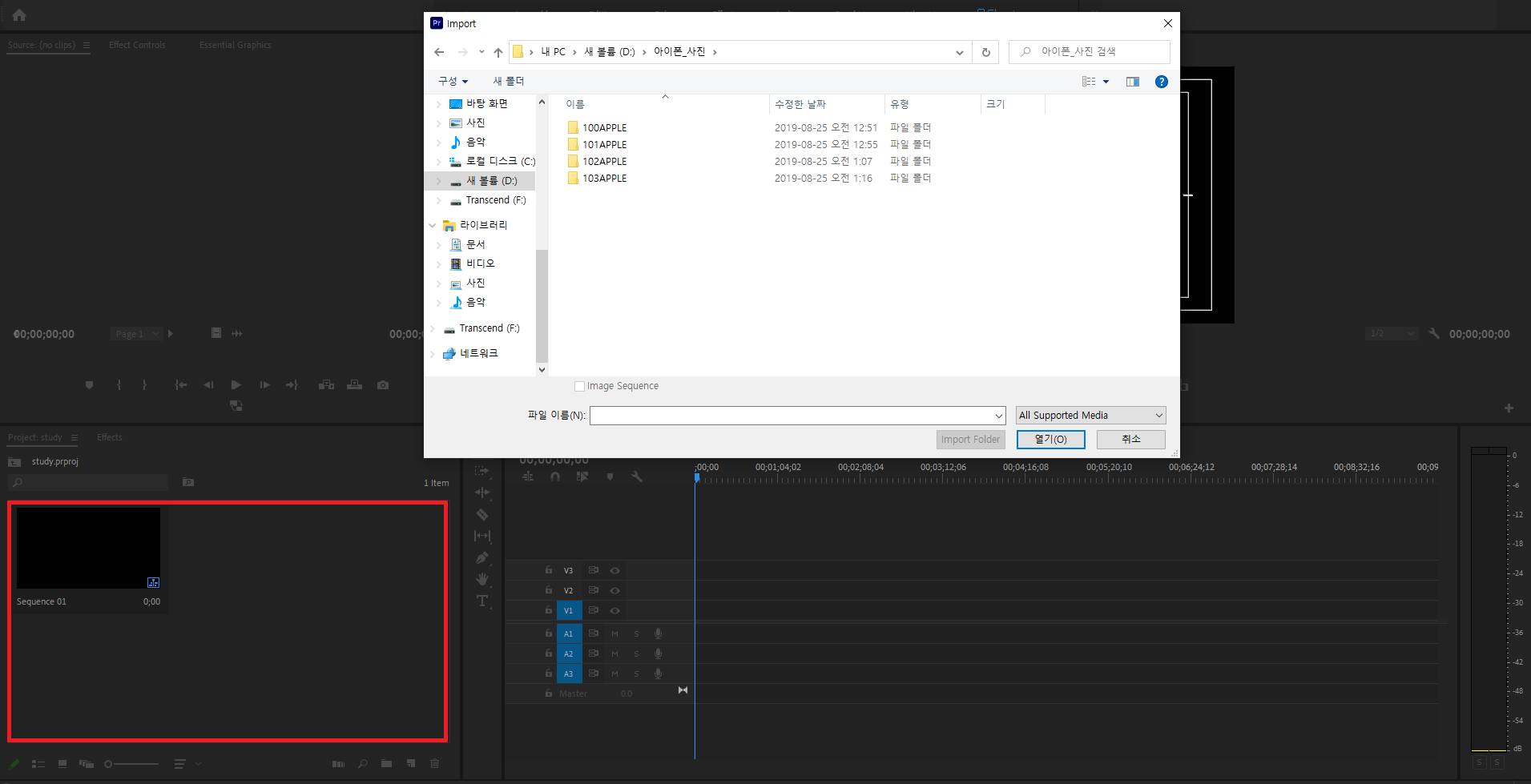
3. 파일 탐색기를 열어 직접 드래그로 project패널에 넣어준다.

project패널 view 속성 (개인의 취향에 맞게끔 선택하여 사용)
1. list view
2. icon view
3. thumbnail view
1. list view

2. icon view

3. list view ( thumbnail 추가)
project 패널 옆에 옵션 버튼 클릭 => thumbnail 선택
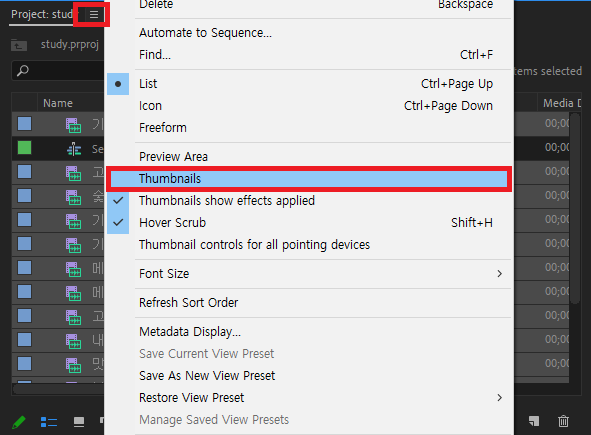
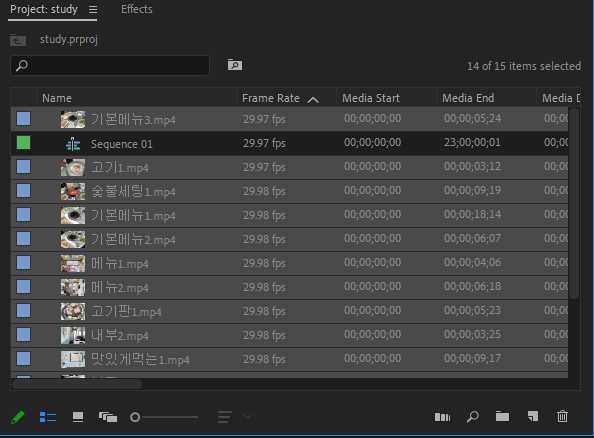
기초 편집 시작
1. project 패널에 있는 영상들을 => 우측 timeline 패널에 가져온다.
※ 기존에 촬영한 영상들이 4:3 이라서 시퀀스도 4:3인 1920 * 1440픽셀로 작업중입니다.)
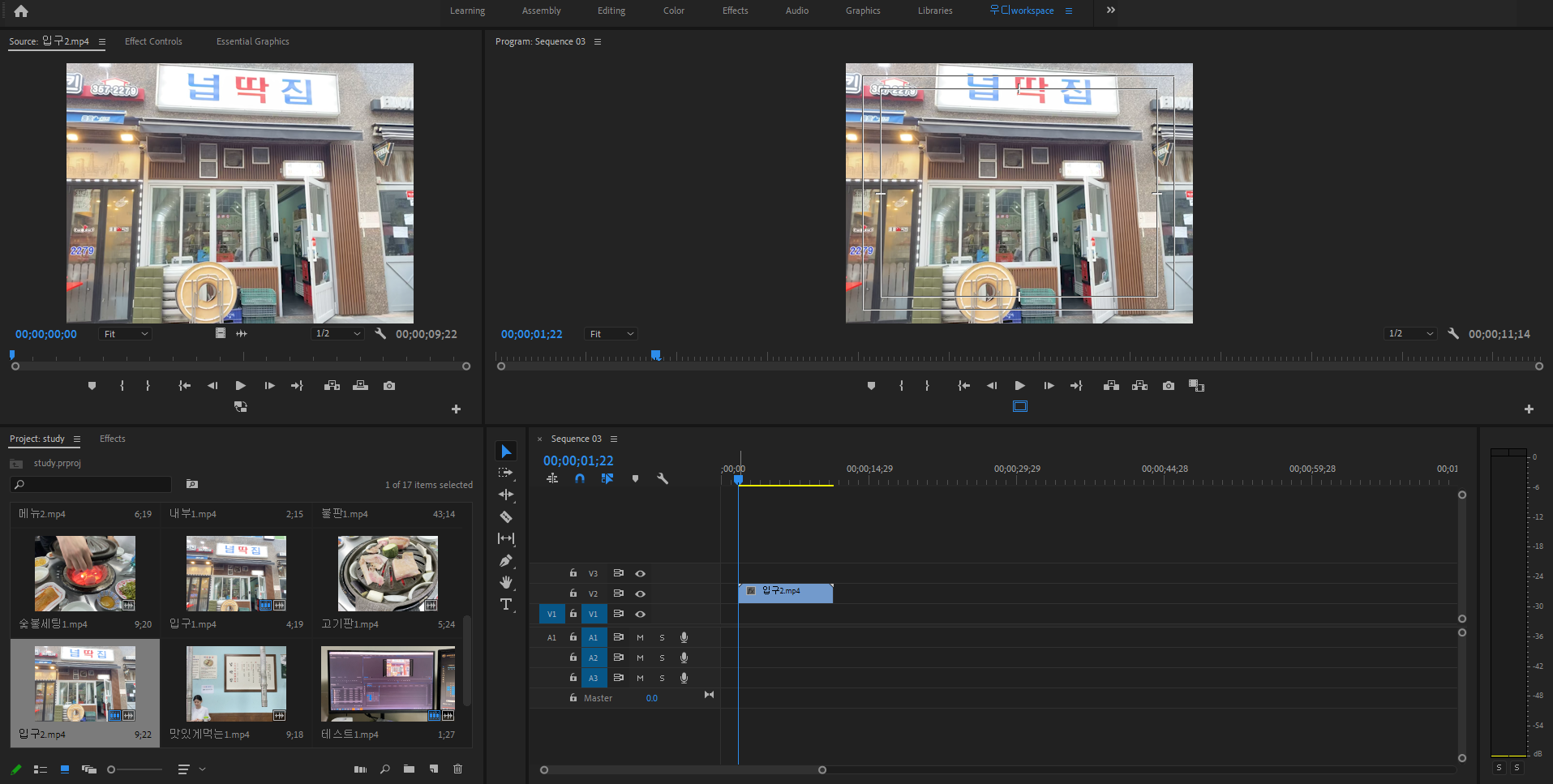
2. 타임라인 클립이 너무 작다면 +, - 로 조절한다.
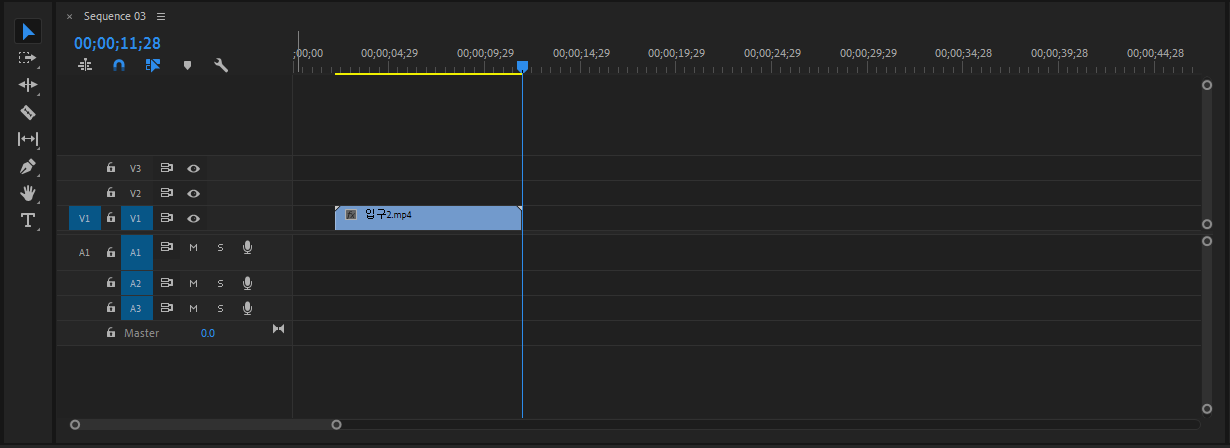
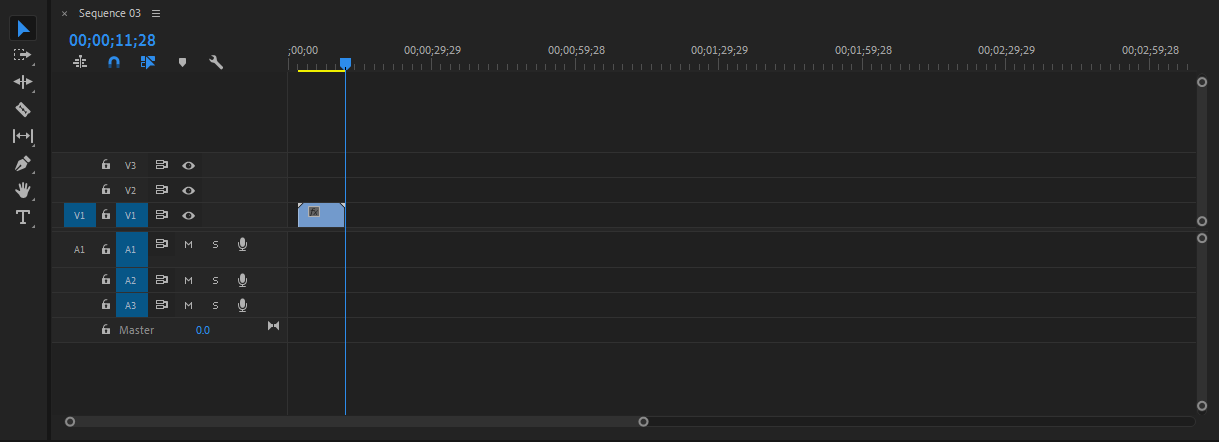
영상 컷편집
타임라인에 영상을 가져온다음에 해당 영상의 시작점과 끝점을 편집하는 방법
1. spacebar를 눌러 영상을 재생시킨다.
세로 파란색선 (=time indicater)
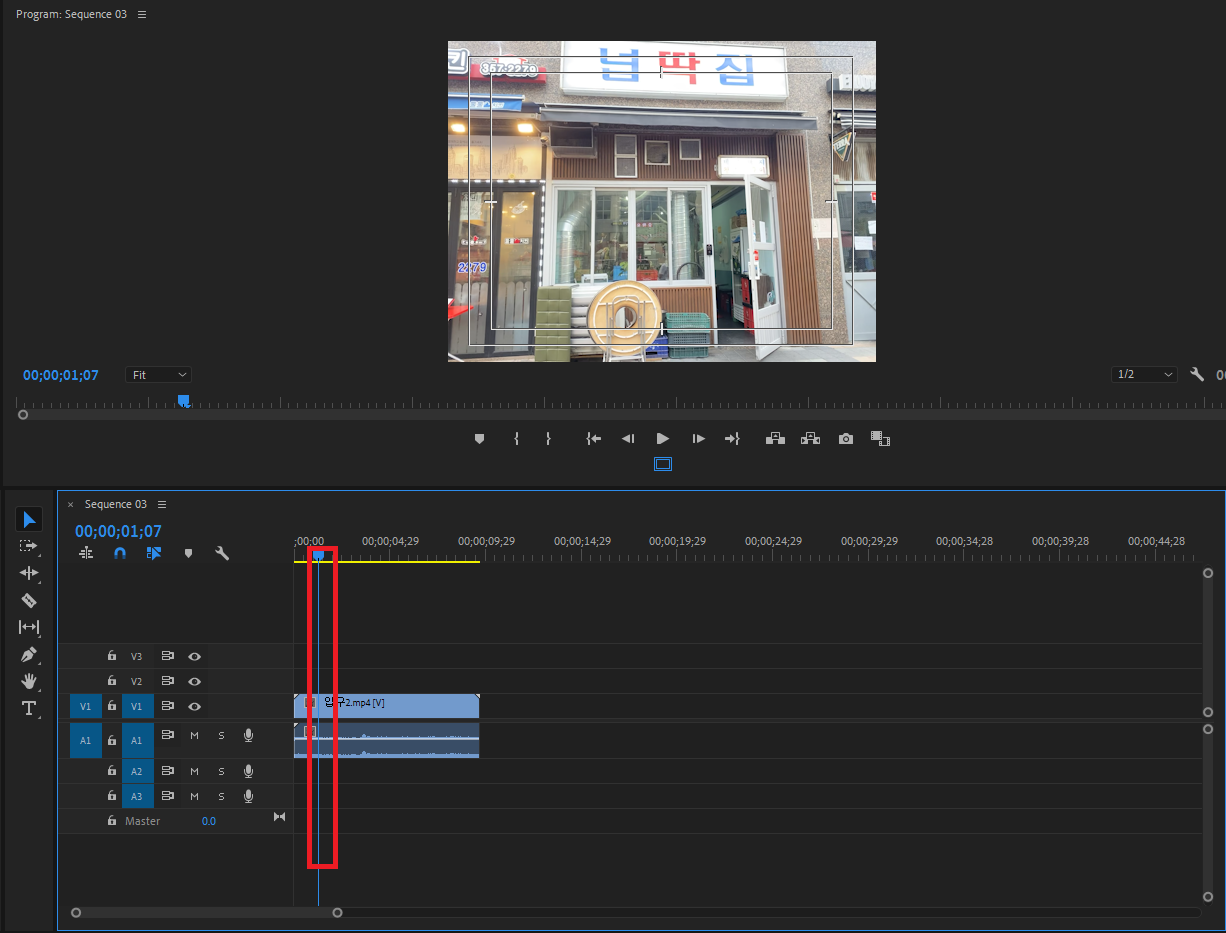
2. 원하는 편집 시작점에서 spacebar로 일시정지를 시킨 뒤 영상 앞부분에 마우스를 갖다대면 빨간색 모양으로 바뀐다.
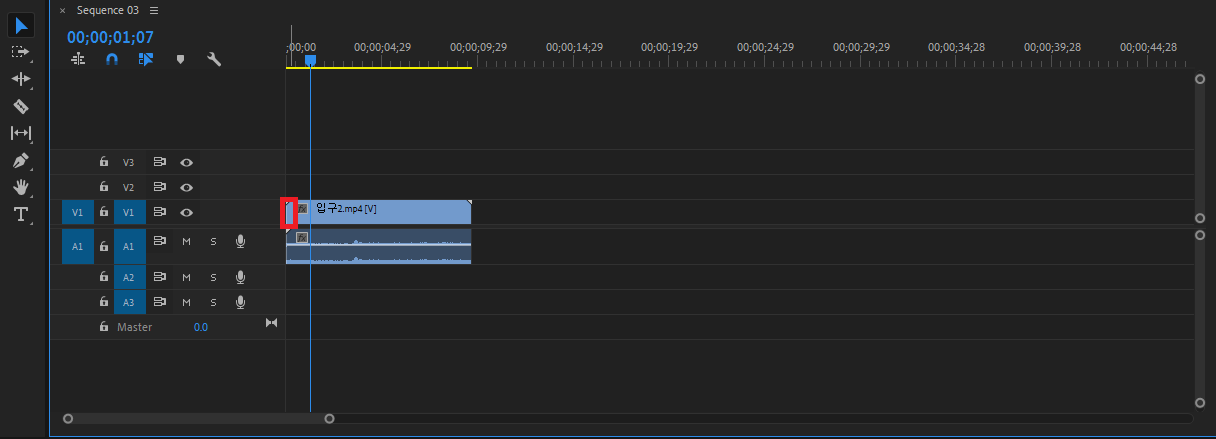
그걸 indicater까지 가져오면 앞부분은 편집이 완료된다. 이와같은 방법으로 뒤에 편집할 부분도 잘라준다.
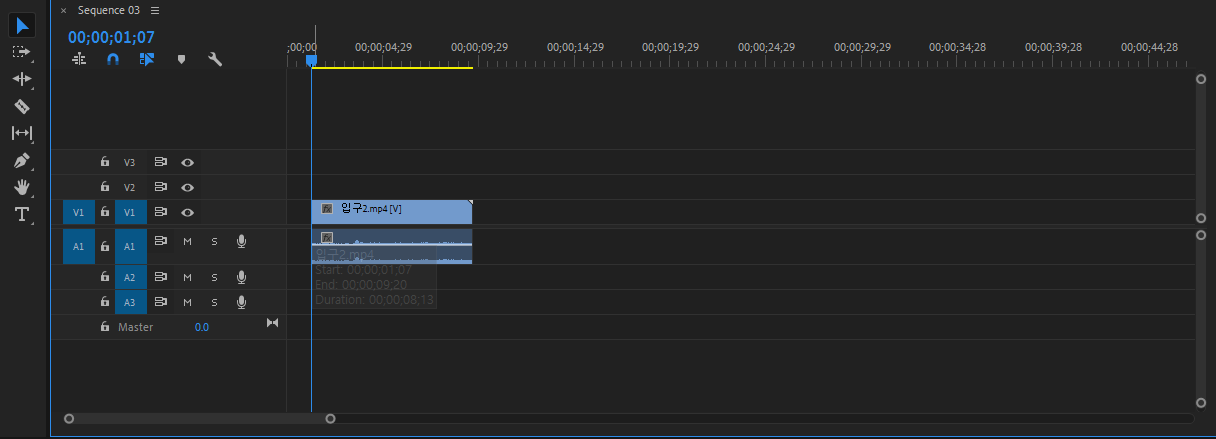
2. 영상을 자르고 난 공간 제거
2-1) 영상편집을 하면 앞부분에 검정 공간이 남는다. 저 부분들은 실제 영상 시작해도 검정화면으로 뜨기에 지워줘야 한다.
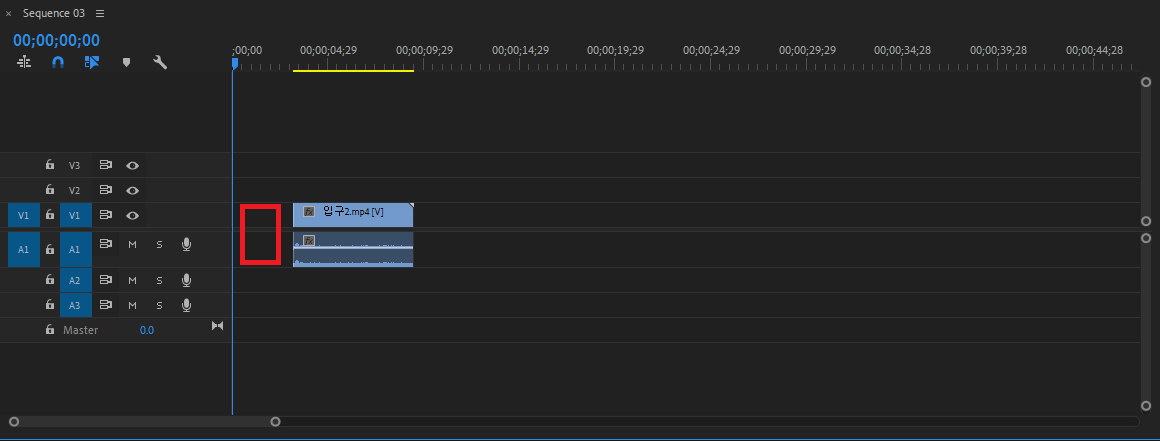
2-2) 해당 검정 빈공간을 클릭한뒤 + Del 버튼

2-3) 공간제거
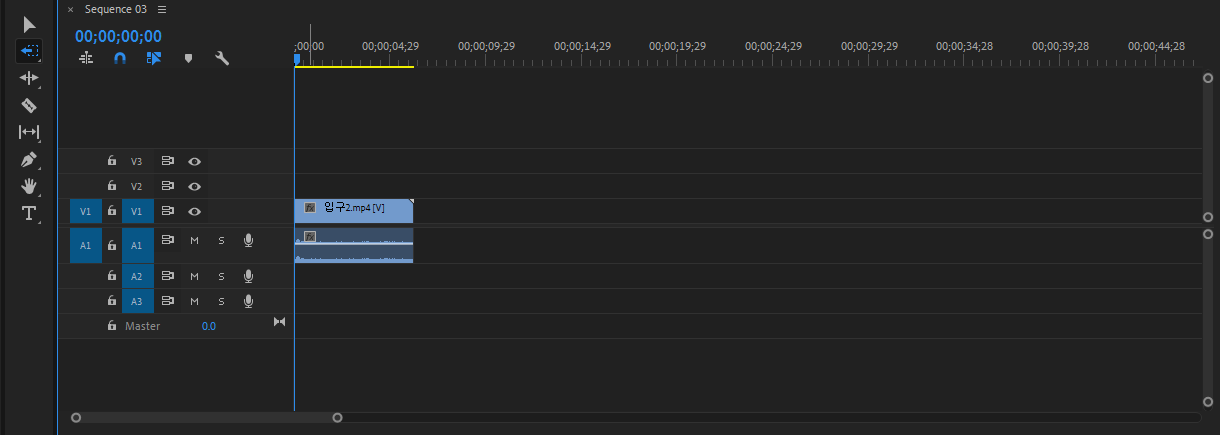
※ 프리미어 프로 단축키
- J (뒤로 재생) / K(시작, 멈춤) / L (앞으로 재생) - J,L 연속클릭하면 배속 재생이 된다.
- I(mark in) / O(mark out) : 클립의 길이를 마킹하는 것. 미리 필요없는 구간을 잘라버리고 timeline에 가져다 두면된다.
- , (Insert) - source 패널에서 작업해둔걸 , 단축키를 사용하면 현재 indicater가 가리키는 위치에 영상을 가져다 놓는다.
- Q(클립왼쪽 자르기) / W(클립 오른쪽 자르기) : indicater기준 왼쪽을 통째로 없애고 싶으면 Q, 오른쪽을 없애고 싶으면 W
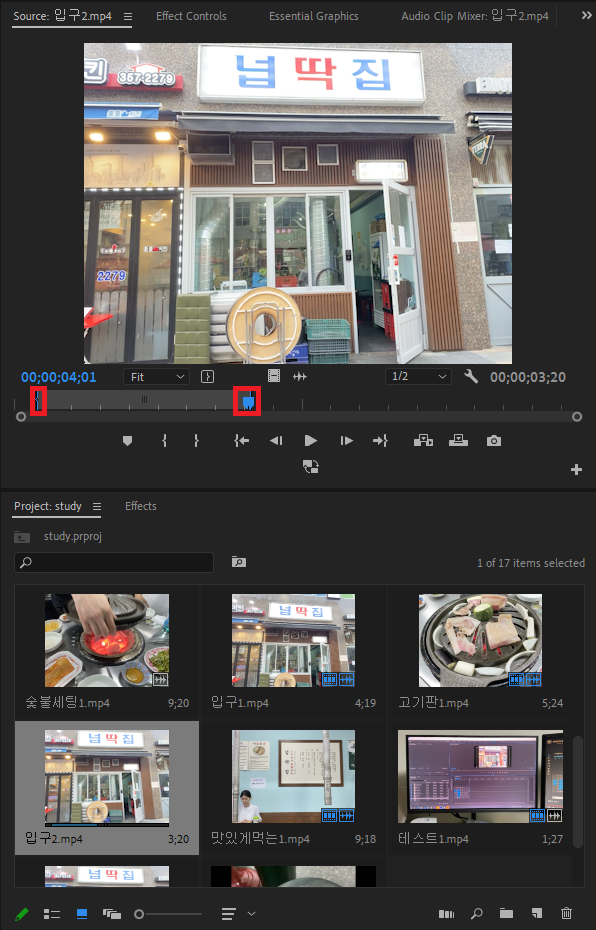
참고 : https://www.youtube.com/user/seoyoungyeol
롤스토리디자인연구소 - YouTube
www.youtube.com