자동으로 글자길이에 맞게끔 조절되는 자막박스 만들어본다음에 프리셋 파일로 저장해봅시다.
프리미어프로 CC 2019 이상버전 반응형 자막박스 만들기
1. Type Tool 을 클릭하고
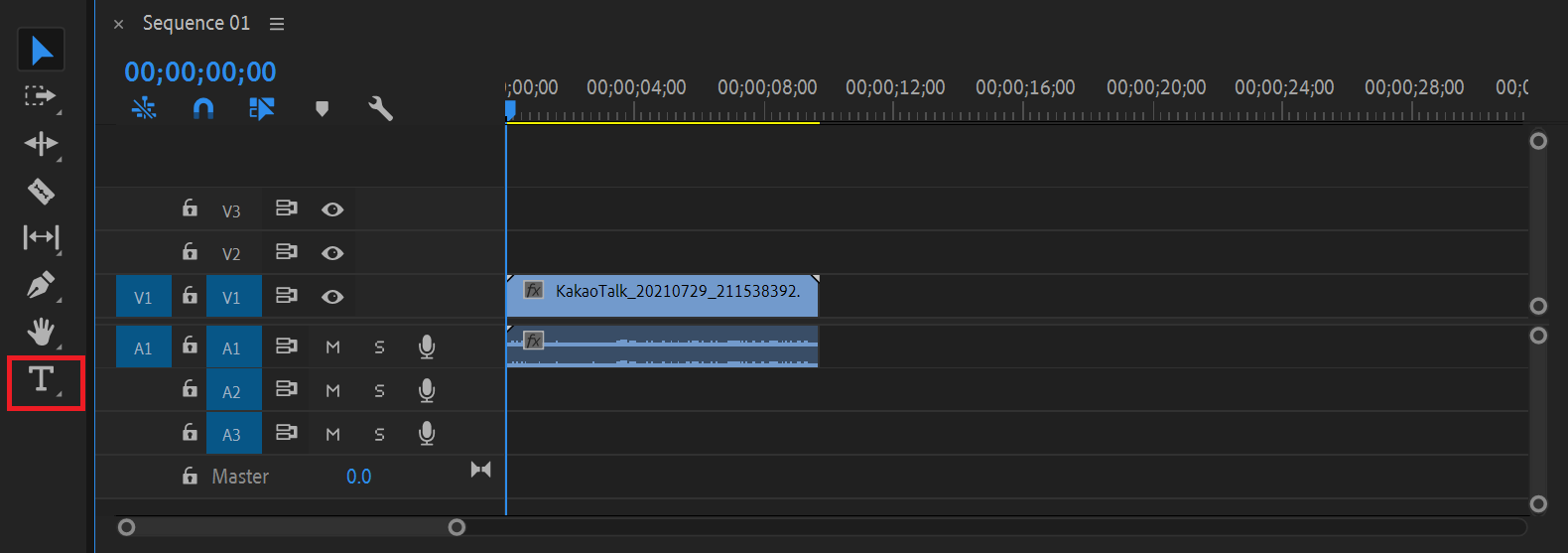
2. Program monitor panel에 아무곳이나 클릭하면 Type Tool이 활성화 되고 텍스트 입력이 가능해진다.
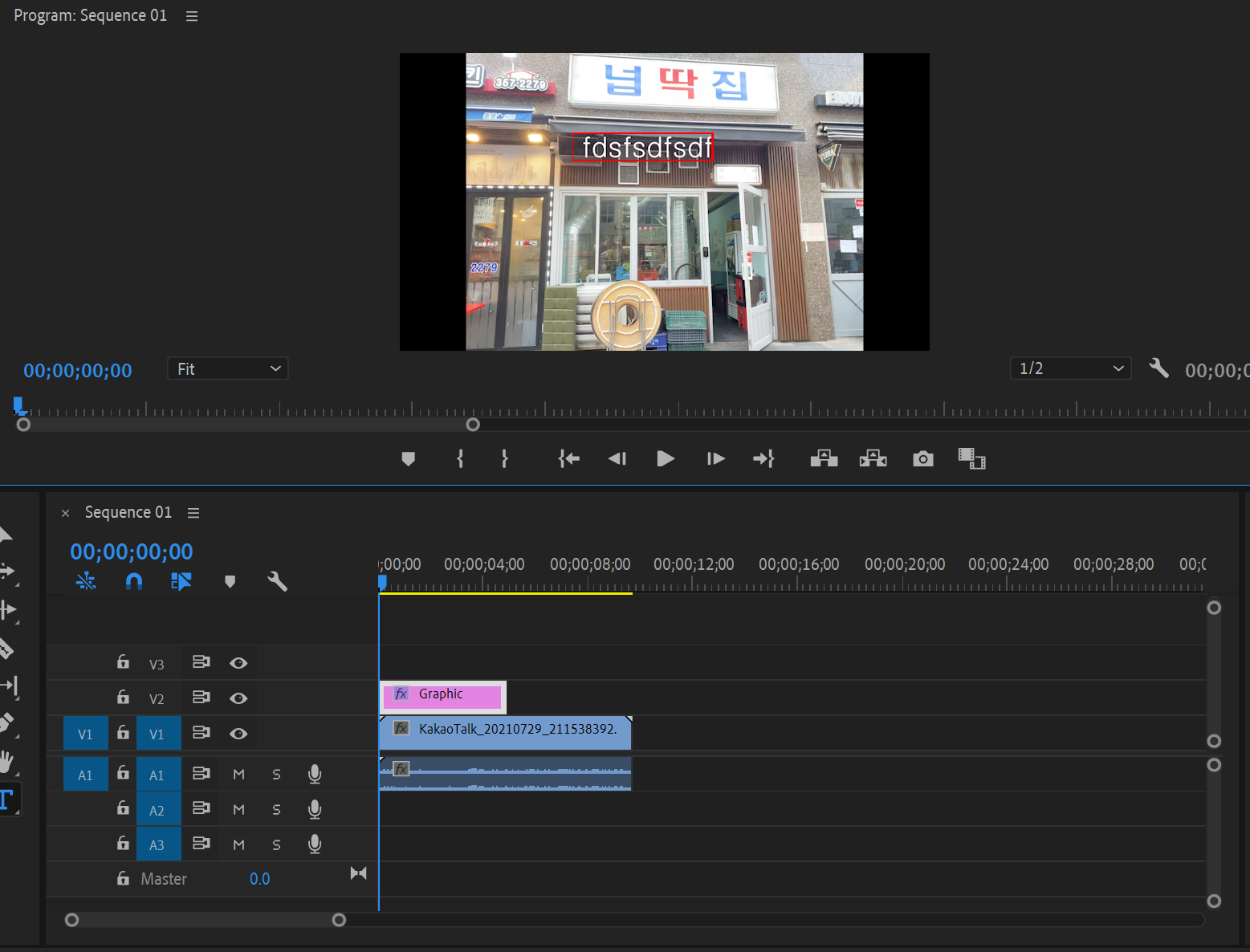
3. 텍스트 입력이 끝나면 기본 Selection Tool을 눌러 편집을 종료
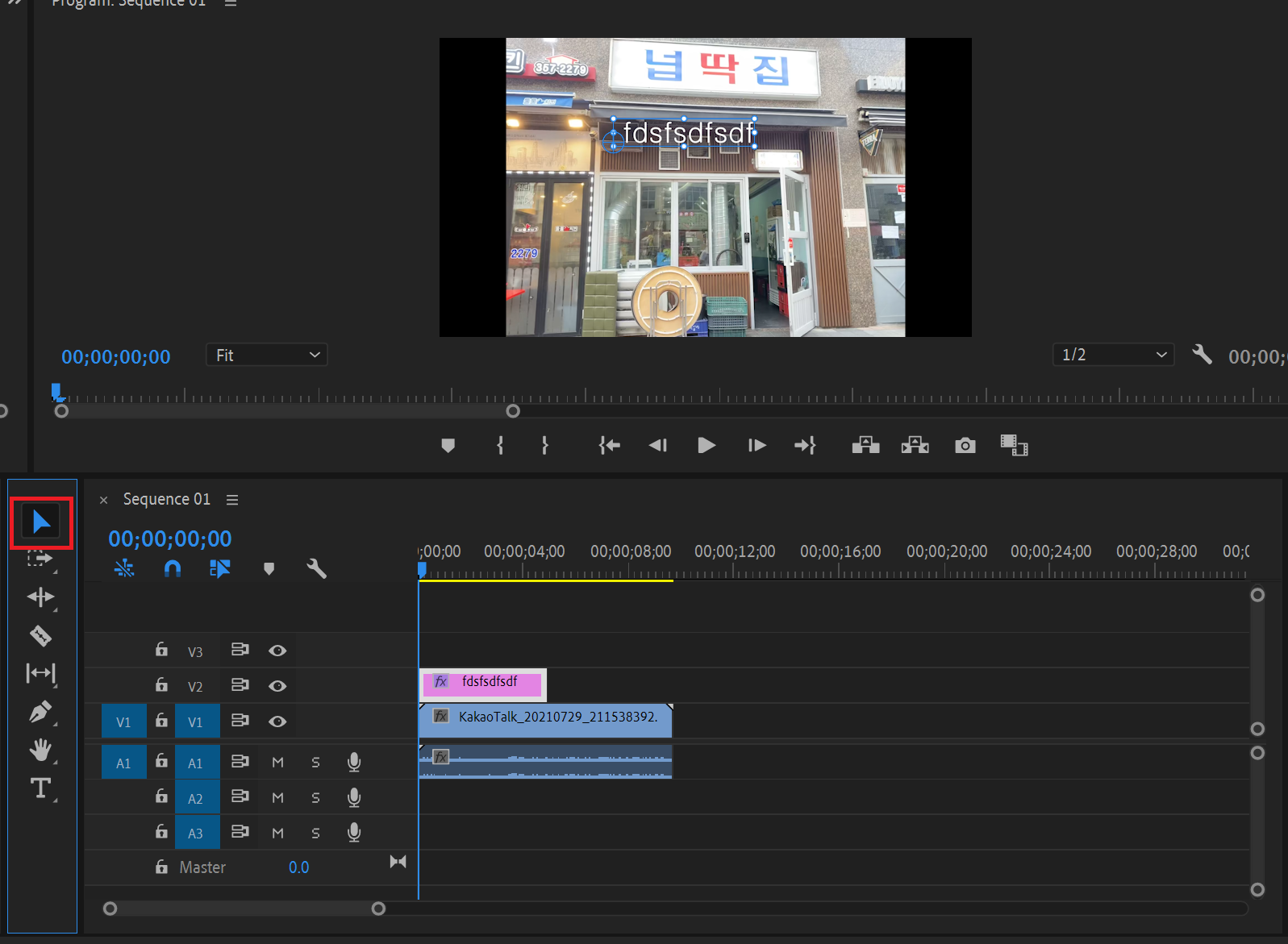
4. Effect Controls 패널 에서 글자폰트, 크기 수정
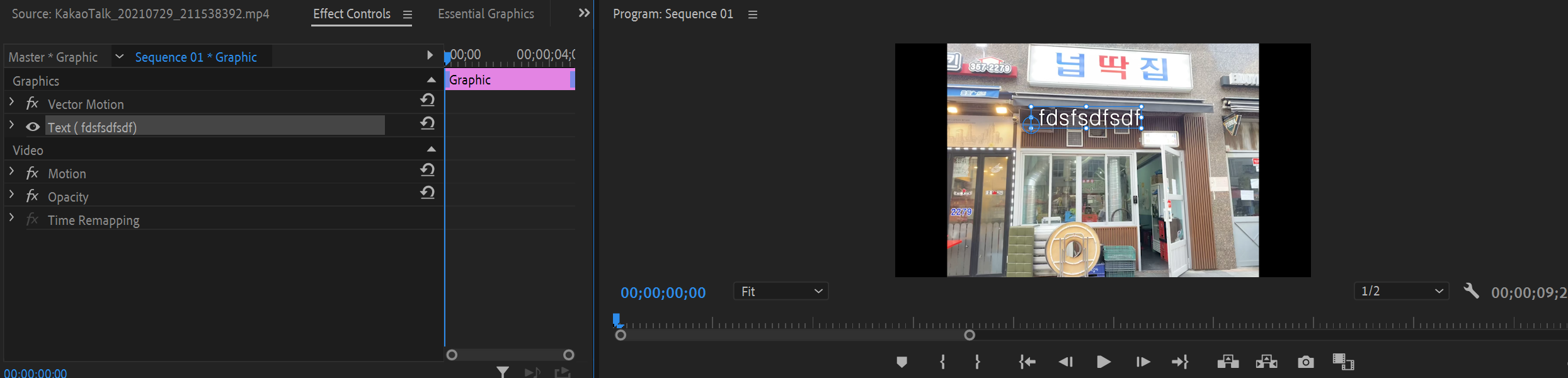
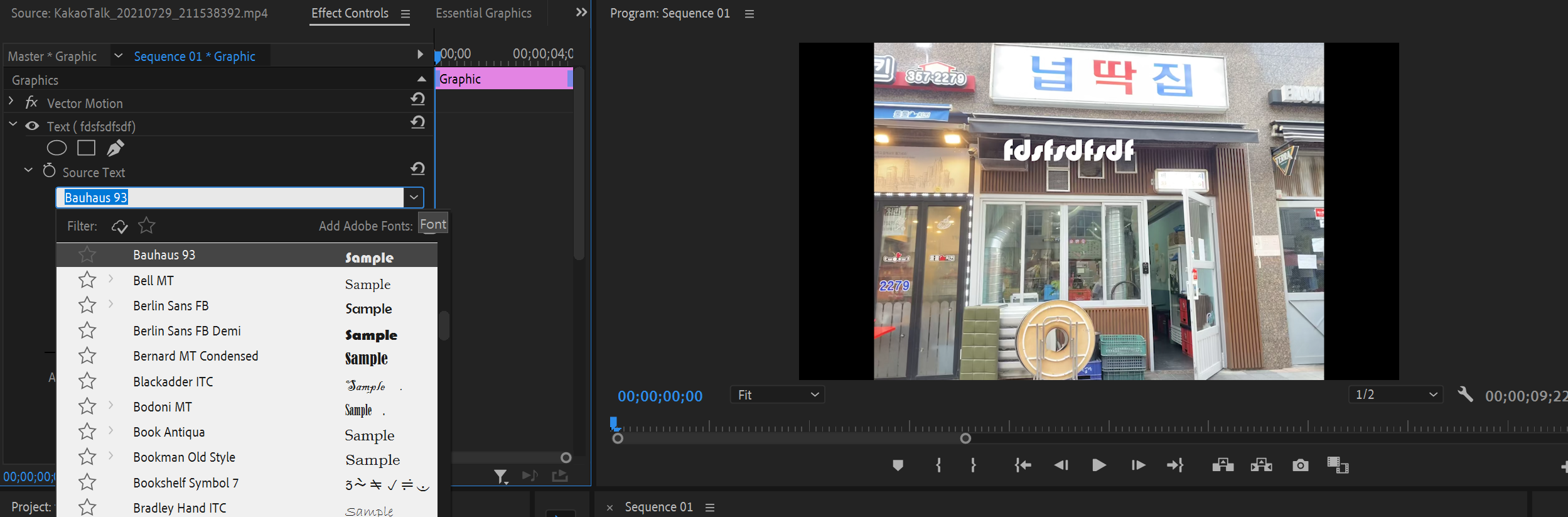
5. effect control panel -> Text -> Apperence -> background 조절하면 자막박스가 생긴다.
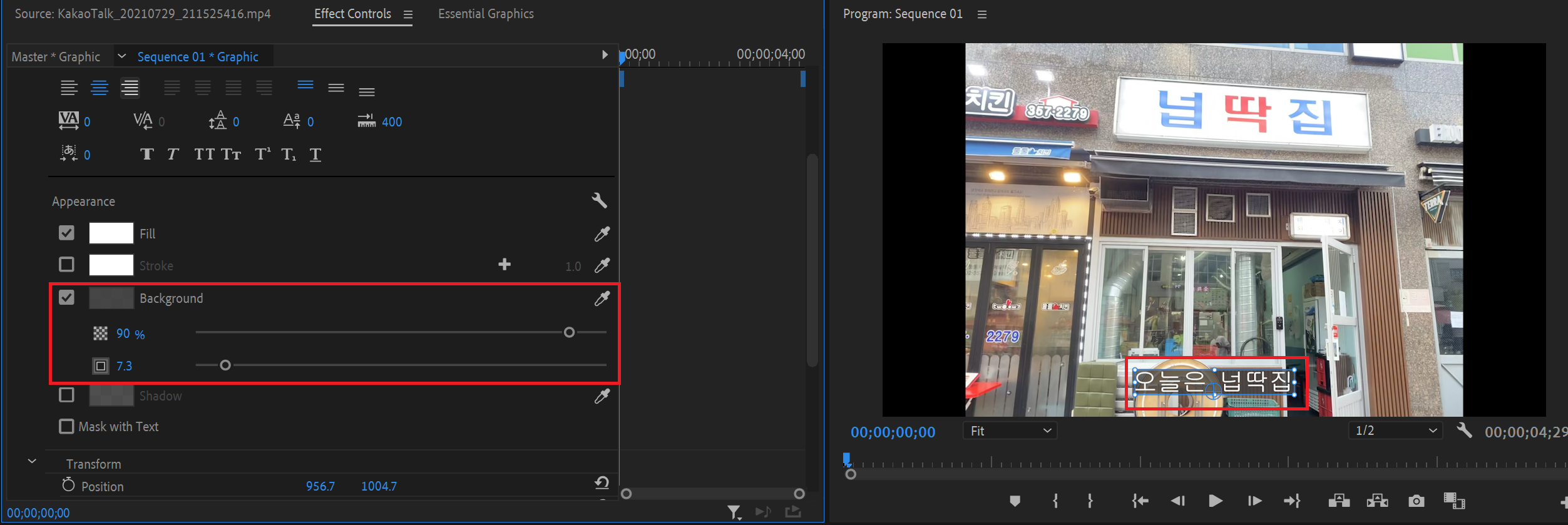
6. Background가 글씨랑 너무 붙었을 때 밑에 자막박스 사이즈를 조절해준다.
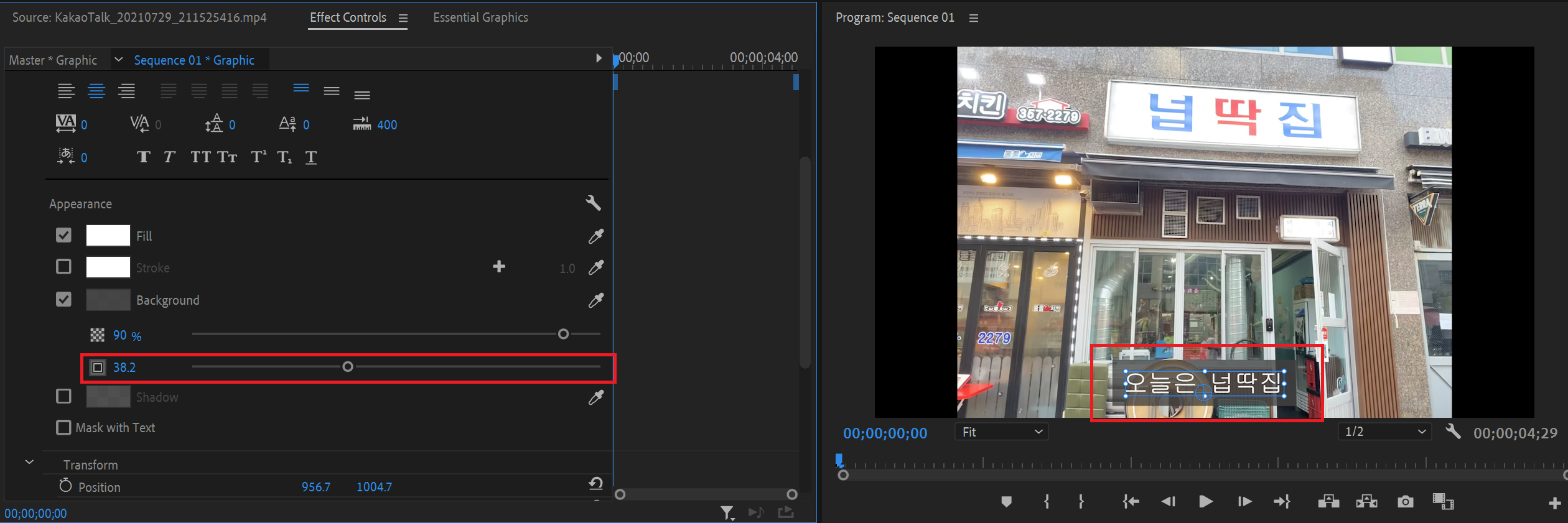
7. 해당 자막박스는 텍스트 길이에 반응형으로 작동한다.

자막박스를 영상의 중앙에 위치시키는 방법
1. Effect Controls에서 글자 자체를 우선 가운데 정렬 시킨다.
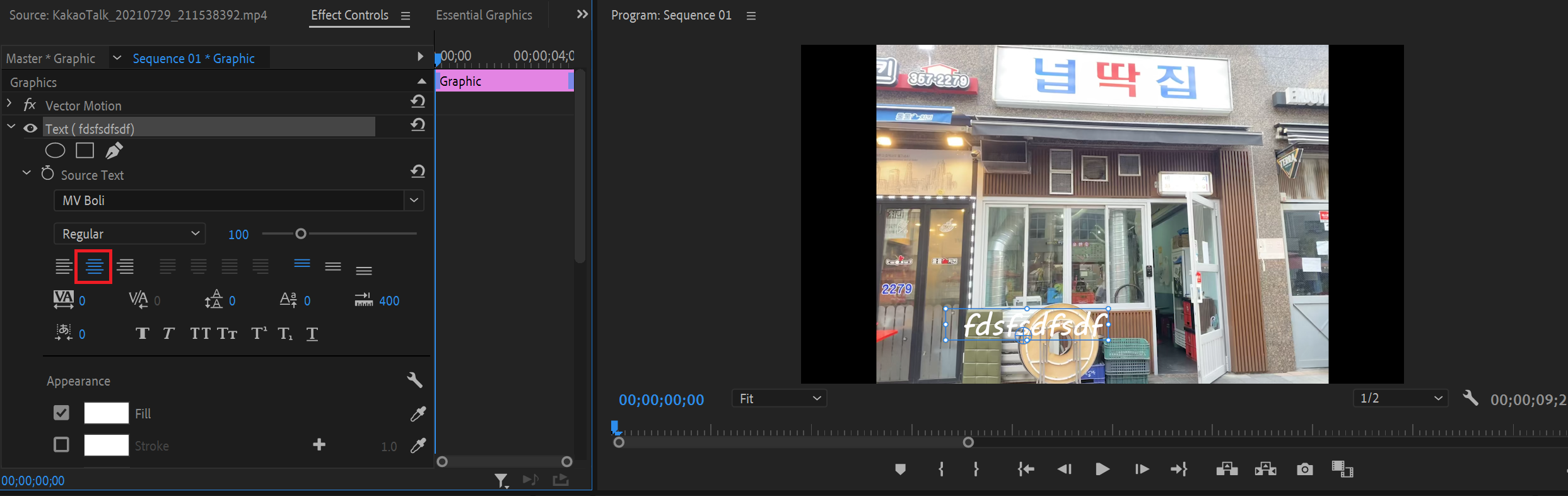
2. Ctrl + 자막박스를 움직이면 빨간색 선이 생기면서 쉽게 가운데를 맞출 수 있다.
(Ctrl + 드래그) - 가운데
(Shift + 드래그) - 수직, 수평으로 이동가능
자막박스 위치 잡기
1. button editor -> space 추가
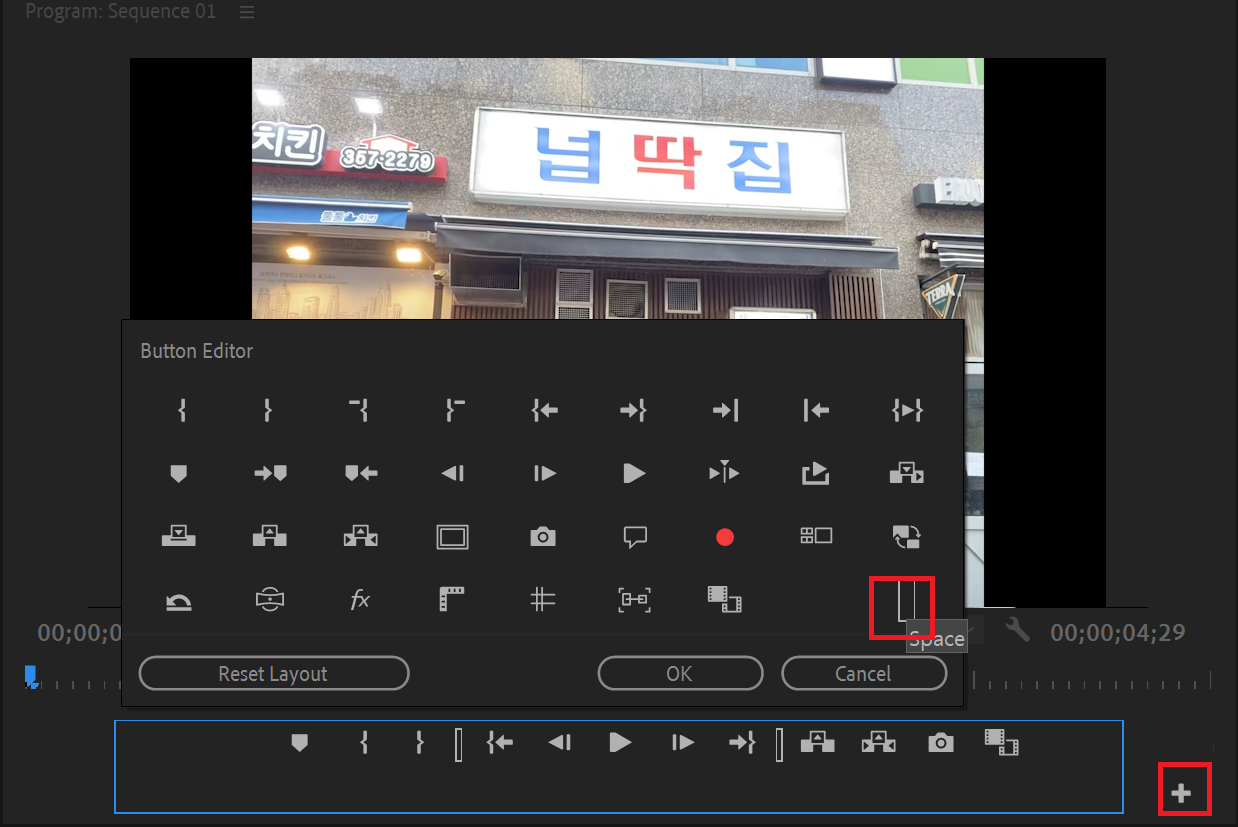
2. safe margins (실제 영상 출력 화면 비율을 표시해주는 기능)
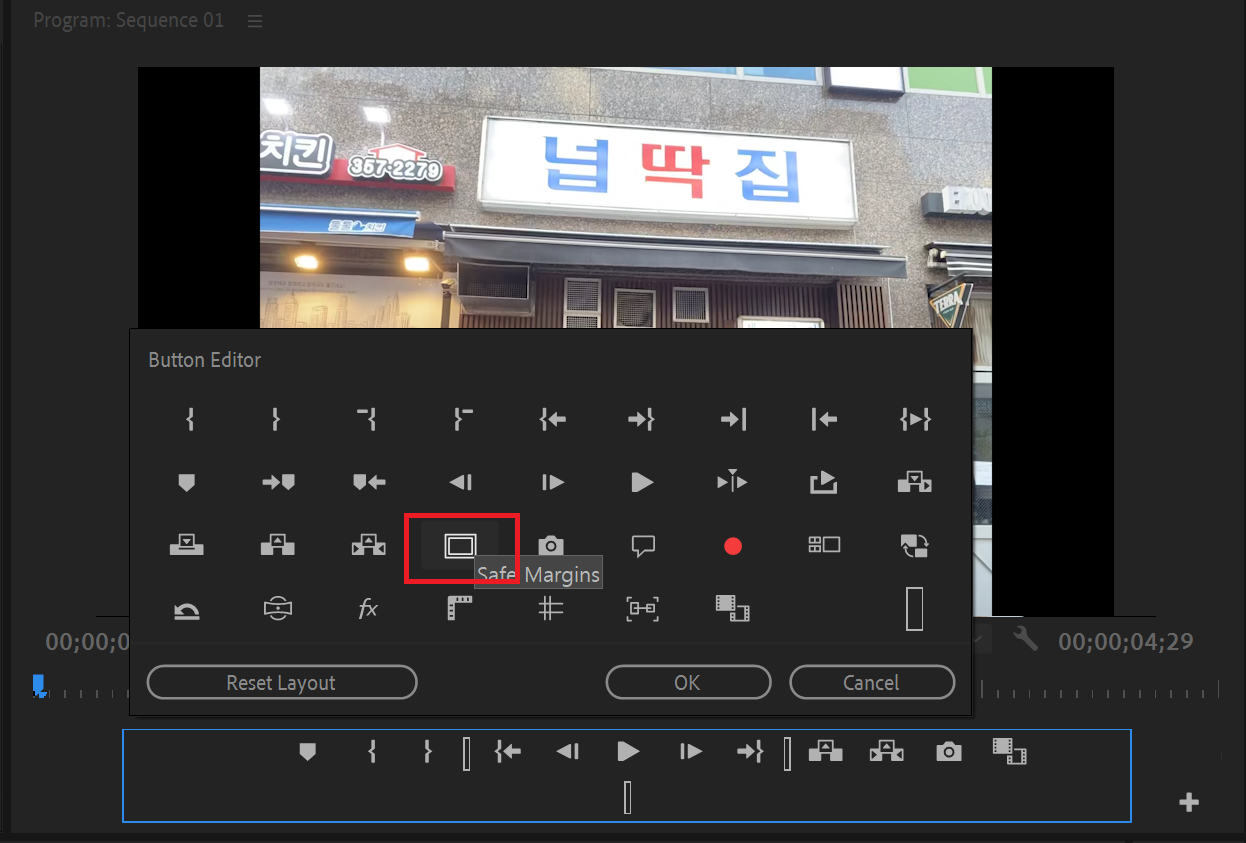
3. safe margins 위 라인에 맞춰서 자막박스를 이동시킨다.
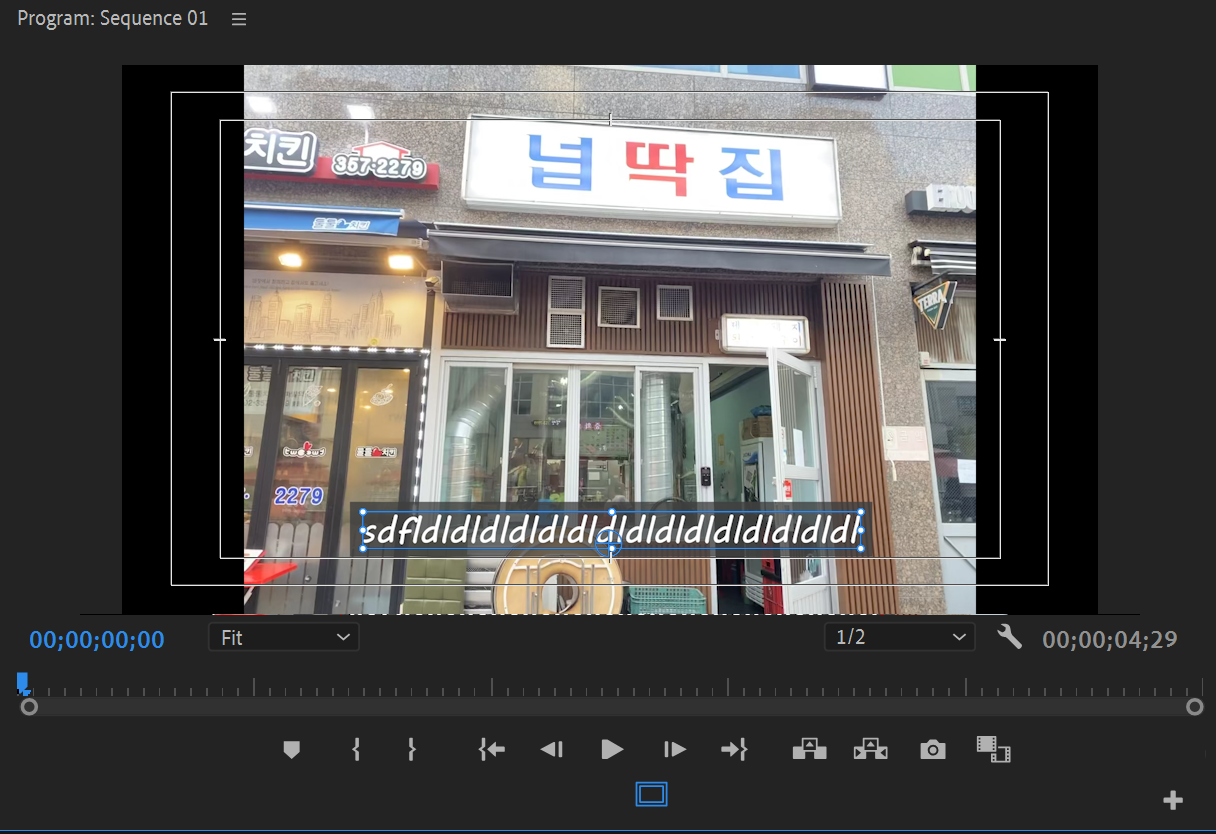
자막박스 프리셋 만들기
한번 만든 자막박스는 다른영상에서 다시 사용할 수 있기 때문에 프리셋으로 만들어서 다른 영상에서 불러오기하면 된다.
1. 작업이 끝난 텍스트 클립 선택 -> 우클릭 -> Export -> Export As Motion Graphics Template
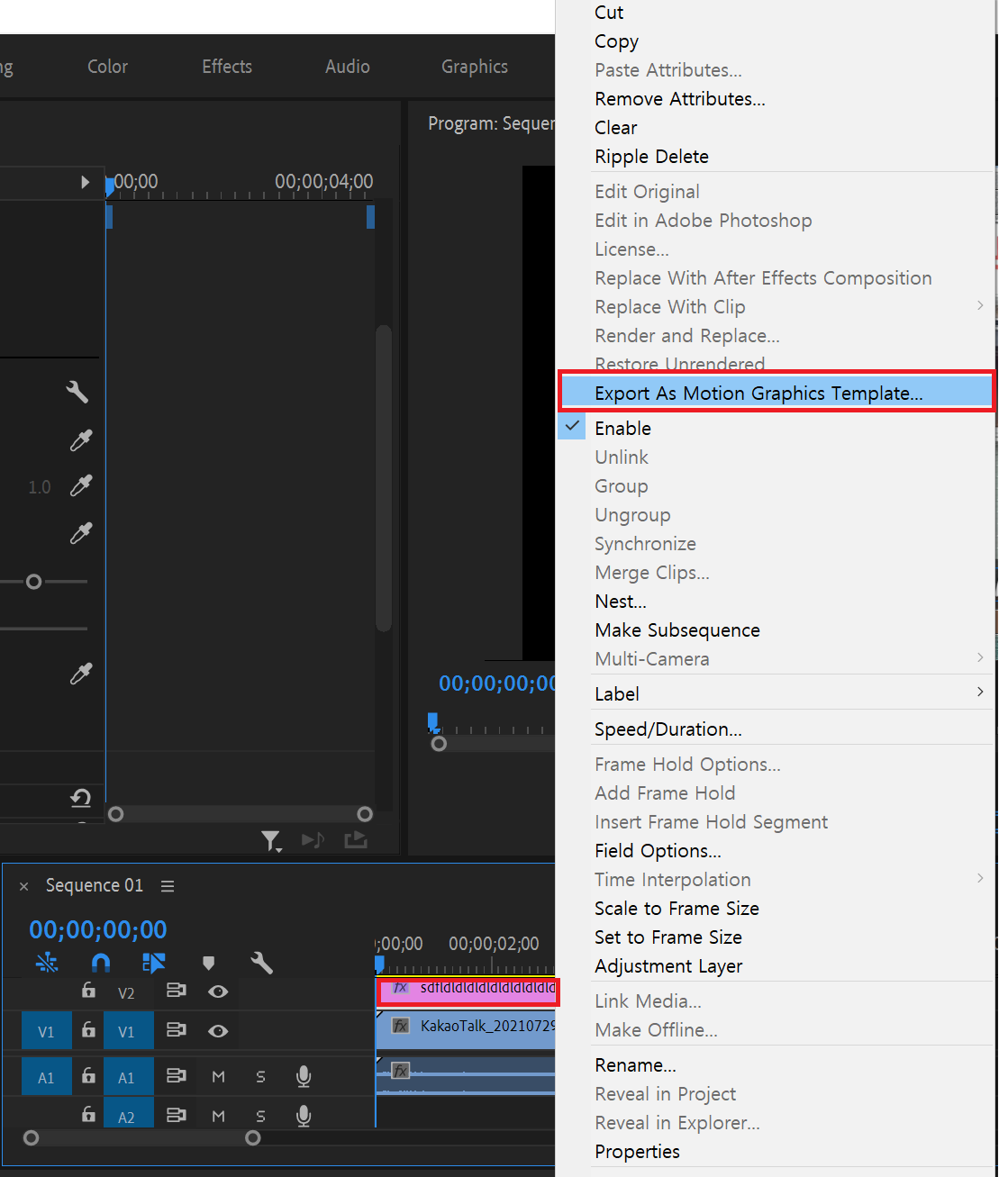
2. 이름, 저장경로, OK

3. 저장이 완료되면 해당 템플릿 확인
Essential Graphics -> Browse -> 반응형자막

4. 해당템플릿은 드래그 앤 드랍으로 가져와서 쓰면되기에 다른 영상편집 프로젝트에서도 동일하게 사용할 수 있다.
참고 : https://www.youtube.com/user/seoyoungyeol
롤스토리디자인연구소 - YouTube
www.youtube.com
'준맛 일상 리뷰 > 프리미어 프로' 카테고리의 다른 글
| [프리미어 프로] 7. 오디오 싱크 맞추기 (0) | 2021.07.31 |
|---|---|
| [프리미어프로] 6. 프리미어 프로 무료 BGM 삽입, 유튜브 오디오 라이브러리 사용 (0) | 2021.07.31 |
| [프리미어프로] 4.유튜브용 동영상 파일로 출력하는 방법(편집 후 영상저장방법) (2) | 2021.07.29 |
| [프리미어 프로] 2. 프리미어 프로 워크스페이스 설정과 패널 설명 (0) | 2021.07.28 |
| [프리미어 프로] 1.프리미어 프로 시퀀스(Sequence) 설정 (0) | 2021.07.28 |



